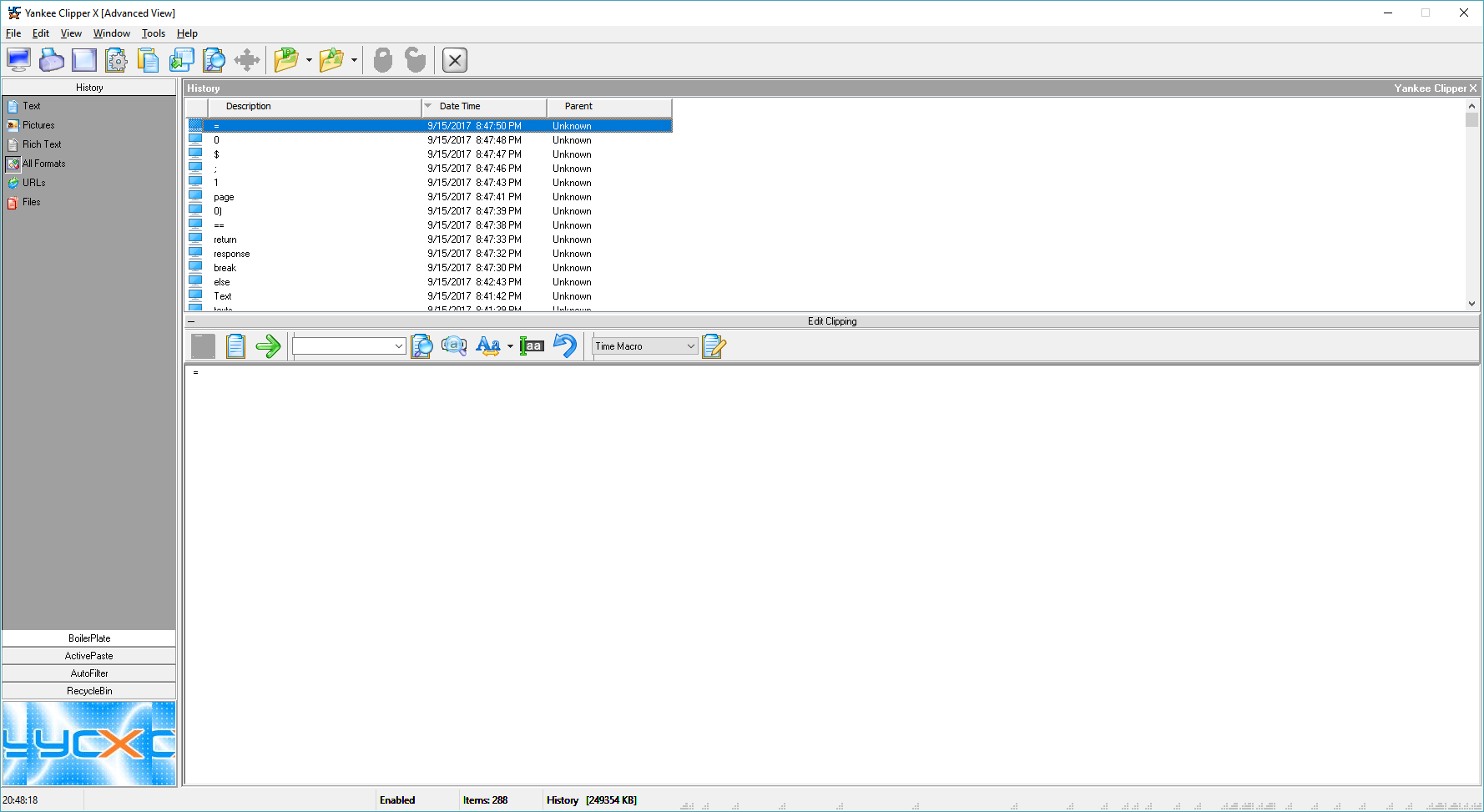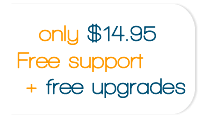Q: How to merge in YCX; top to bottom, bottom to top?
Click On the appropriate column header to sort clippings by Description, Date/Time or Parent.
Select all clippings (or appropriate once) by either pressing Ctrl + A on the keyboard or clicking on first clipping in the list and scrolling to the bottom of the list and while holding the SHIFT key press left mouse button on last clipping.
Q: How to translate international file?
The international file contains number of sections that correspond to each form in YCX. All sections are enclosed in brackets. For example the section containing all phrases/words for Configuration form will look like [Configuration]. Names of sections are NOT to be translated. Only words/phrases to the right of the = sign are to be translated into appropriate language.
In order to put the international file to work please restart YCX after translating the file and make sure the file is named International.ini and it is located wherever the YankClip.exe is located.
Please use file “International.ini.English” located in YCX installation directory for template.
Q: Where to get International files?
Click here to download appropriate International.ini file.
Q: How to change the sound YCX plays when new clipping is copied to clipboard?
Place any “wav” file in the location where YankClip.exe is located and rename it to “Clip.wav”
Q: Why don't I see YCX icon in the Icon Tray?
This should happen only in Windows XP.
Windows XP has ability to configure the icons in the icon tray so that the once that represent applications not used frequently will not show.
In order to show YCX icon always right click on “Task Bar” (the bar with Start button on) and choose “Properties”.
On the “Taskbar” tab uncheck the “Hide inactive icons”, which will always show all icons even the inactive once, or click on “Customize...” to open another window. List of all icons will be presented. Locate the YCX icon and choose “Always show”.
Q: Why sometimes hot keys are messed up with other applications?
YCX allow invoking some functionality by pressing keys combination.
Many times applications assume that certain keys combinations will always be available, not associated by another program.
In this case when certain keys combination is pressed; YCX functionality will be invoked.
To correct this problem, contact the makers of the application or just change the keys combination in YCX.
Q: Instance of YCX is running. How to uninstall?
Make sure that the YCX instance is closed. If the YCX icon is not in Icon Tray make sure that the YCX icon is always to be shown. Please follow steps in Why don’t I see YCX icon in the Icon Tray? If YCX icon is still not visible in the Icon Tray press Ctrl + Alt + Delete and click “Task Manager” button to show list of all processes running. Locate process “YankClip.exe”, select it and click “End Process”.
Q: YCX keeps collecting the same clipping over and over.
Some Microsoft Office applications every few minutes or so perform re-copy of text that was previously copied to the clipboard. Sometimes the cause of it is that the text that was copied to clipboard is left highlighted. As a result of this Yankee Clipper X will continually get new clippings that seem to have the same contents.
We are currently working on this issue. To fix this problem copy text from another application to change clipboard contents.
Q: Why YCX stops collecting clippings?
This is a very difficult problem to “fix”- because it's not our program that causes it, we only suffer from the consequences. The clipboard is implemented somewhat like the old game you played at summer camp where you whispered something in the next person’s ear and they pass it along. (“Hey- the clipboard changed!”) Well, on your machine the next person is either getting up and leaving or they drop dead. (Over-simplification.) So, the link in the chain that is supposed to pass the ”clipboard changed” message to Yankee Clipper (or another application that is next in chain) is missing or absent.
To correct this problem please check option “Do periodic re-attach to clipboard chain” on Advanced Options panel on Configuration window.
Q: YCX Collections are not visible.
YCX stores its repositories in each user's profile. Please locate the Application Data folder under appropriate user's profile, right click on it and choose ”Properties”. Make sure that the “Read Only” box is not checked.
Q: Have a problem with Remote Desktop Connection on Windows 2003?
Follow this link for more information: http://support.microsoft.com/default.aspx?scid=kb;en-us;840872